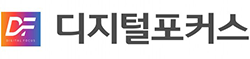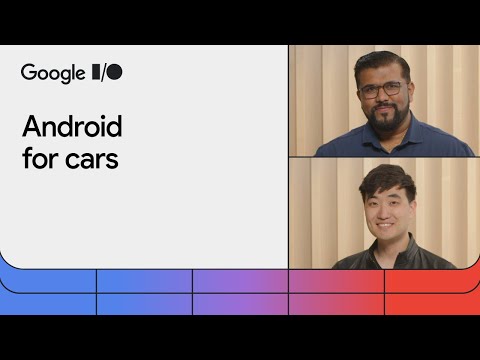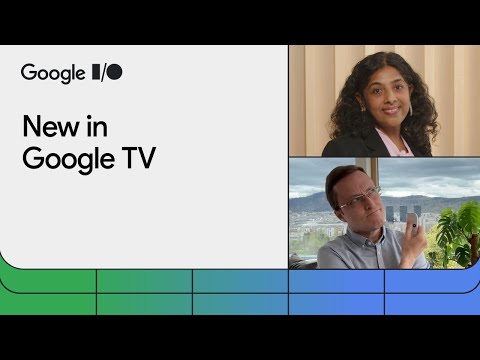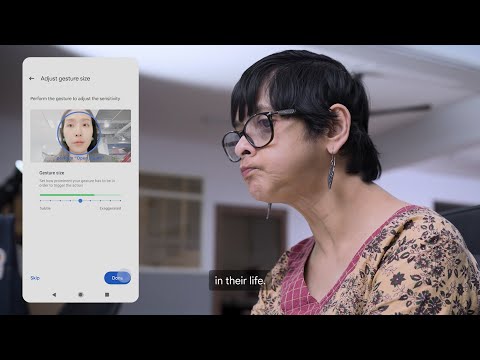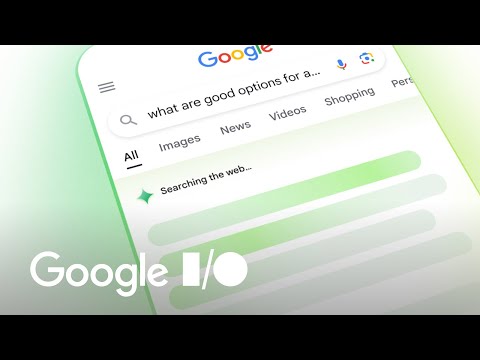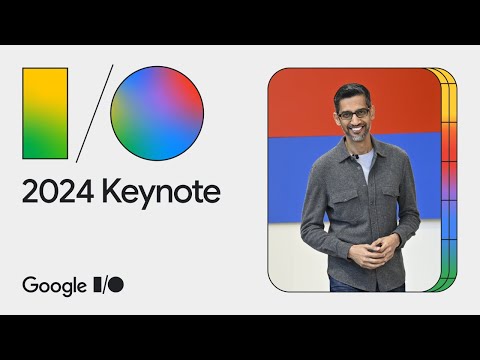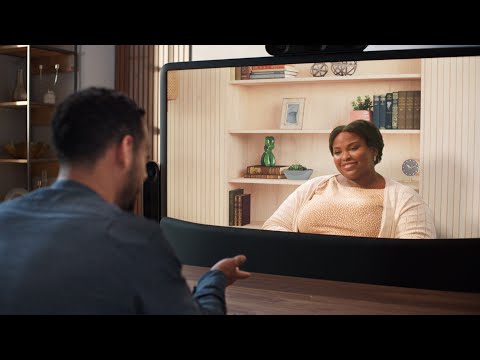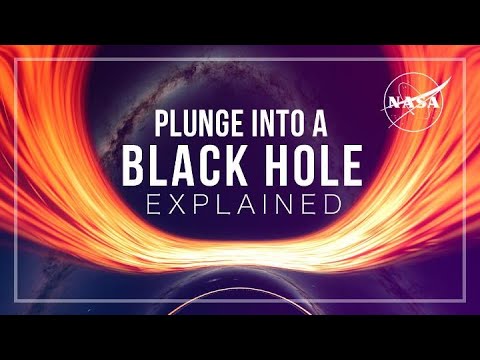기사상세페이지
맥 스크린샷 & 녹화 마스터하기: 초보도 쉬운 완벽 가이드
맥 스크린샷 & 녹화 마스터하기: 초보도 쉬운 완벽 가이드
기사입력 2024.03.25 21:00영상 녹화도 손쉬워! 맥 화면 녹화 방법 알아보기
디지털 콘텐츠 제작 시 가장 중요한 스크린샷 찍기. 맥은 강력하면서도 간편한 도구와 단축키를 제공해 누구나 쉽게 스크린샷을 캡처할 수 있다.
맥에서 스크린샷 찍는 법
전체 화면 캡처: Shift-Command-3 단축키를 누르면 전체 화면을 순식간에 캡처한다.
선택 영역 캡처: Shift-Command-4를 누르면 커서가 조준점으로 변신한다. 캡처하고 싶은 영역을 드래그해서 선택 후 마우스 버튼을 떼면 된다.
창/메뉴 캡처: Shift-Command-4를 누른 뒤 스페이스바를 누르면 커서가 카메라 아이콘으로 바뀐다. 캡처하려는 창이나 메뉴 위에 커서를 갖다 대고 클릭하면 캡처 완료.
캡처한 이미지는 화면 오른쪽 하단에 썸네일로 잠시 나타나며, 편집이나 공유도 바로 할 수 있다.
맥에서 화면 녹화하는 법
정적인 이미지뿐 아니라 움직이는 영상까지 녹화하고 싶다면 Shift-Command-5 단축키로 스크린샷 툴을 열면 된다.
전체 화면 녹화: 전체 화면 녹화 옵션을 선택하고 "녹화" 버튼을 클릭하면 시작된다.
선택 영역 녹화: 특정 영역만 녹화하고 싶다면 선택 영역 녹화를 선택하고 원하는 영역을 조정한 뒤 "녹화" 버튼을 누른다.
녹화를 끝내려면 메뉴바의 녹화 중지 버튼을 클릭하거나, Command-Control-Escape 단축키를 누르면 된다.
캡처된 영상 역시 썸네일로 나타나며 편집이나 공유, 바로 데스크탑 저장이 가능하다.
간편함과 강력함을 겸비한 맥 스크린샷 & 녹화 기능
맥의 스크린샷과 녹화 기능의 장점은 간편하면서도 강력하다는 점이다. 이 기능들은 복잡한 설정이나 추가 프로그램 없이 몇몇 단축키만으로 원하는 형태의 스크린샷이나 녹화 영상을 캡처하고 공유할 수 있게 해준다.
디지털 세계는 화면을 빠르고 효과적으로 공유하는 능력이 필요하다. 맥 OS는 간단한 스크린샷부터 생동감 넘치는 화면 녹화까지 다양한 도구를 제공하며, 이러한 도구들에 익숙해짐으로써 디지털 시대의 소통과 공유를 더욱 효율적이고 효과적으로 만들 수 있다.
많이본뉴스
많이 본 뉴스
- 1LEGO 레트로 라디오, 라디오 기능 없이 눈길만 사로잡아!
- 2하데스 2 정복 가이드: 초보 플레이어 위한 핵심 팁
- 3에이수스, 휴대용 게임 PC 최신 모델 “ROG Ally X” 발표
- 4GTA 6, 락스타 웹사이트에 등장 후 사라져! 5월 16일 발표 예상?
- 5닌텐도 스위치 2, 성능 유출? 12GB RAM, 8인치 디스플레이 예상
- 6구글 크롬, “서클 투 서치” 도구 탑재? 이미지 보고 바로 검색
- 7윈도우 11 스크린샷 도구, QR 코드 스캔 및 이모티콘 지원 추가!
- 8구글 I/O 2024, 안드로이드 15와 제미나이 AI 등 새로운 기능 공개 예상
- 9"기계 vs 인간" 암시? 애플, 논란의 여지가 있는 아이패드 프로 광고 사과
- 10엑스박스, 모바일 게임 스토어 7월 출시! 모든 기기에서 이용 가능