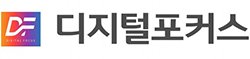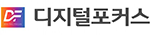DIGITAL LIFE
많은 사람들이 윈도우 10에서 윈도우 11로 업그레이드 하고 있습니다. 하지만 윈도우 11을 처음 사용하거나 업그레이드 후에도 몇 가지 설정을 조정하면 더 편하게 쓸 수 있습니다.
1. 작업 표시줄 및 시작 메뉴 위치 변경
윈도우 11과 윈도우 10의 가장 큰 차이점 중 하나는 작업 표시줄과 시작 메뉴의 위치입니다. 윈도우 10에서는 작업 표시줄과 시작 메뉴가 화면 왼쪽에 있지만, 윈도우 11은 가운데로 이동했습니다. 이게 불편하다면 쉽게 원래 위치로 돌려놓을 수 있습니다.
Windows 키 + I 를 눌러 설정 앱을 열고 개인 설정 -> 작업 표시줄을 선택하세요. 여기서 작업 표시줄 동작을 누르고 제일하단 작업 표시줄 정렬에서 왼쪽을 선택하면 윈도우 11이 윈도우 10처럼 보입니다.
2. 시작 메뉴 추천 항목 끄기
윈도우 11 시작 메뉴에는 Microsoft 365 기반의 추천 섹션이 있습니다. 이 부분에는 최근 사용한 파일이나 자주 여는 파일이 표시됩니다. 하지만 많은 사람들이 이 기능을 좋아하지 않아 끄는 경우가 많습니다.
먼저 Windows 키 + I 를 눌러 설정 앱을 열고 개인 설정 -> 시작 메뉴를 선택하세요. 최근 추가된 앱 표시 옆의 스위치를 켜고 시작 메뉴, 점프목록 및 파일 탐색기에서 최근 연 항목 표시 옆의 스위치를 끄세요. 이 설정을 선택하면 파일 탐색기에서도 파일 추천이 표시되지 않습니다.
3. 위젯과 함께 작업하기
위젯은 날씨, 스포츠, 뉴스, 교통 정보 등을 한 눈에 볼 수 있는 기능입니다. 또한 마이크로소프트의 AI 비서인 코파일럿은 텍스트 요약, 레시피 추천, 텍스트 및 이미지 생성을 도와줍니다. 이 두 기능을 유용하지 않게 생각된다면 끄는 방법이 있습니다.
먼저 Windows 키 + I 를 눌러 설정 앱을 열고 개인 설정을 선택하세요. 여기서 작업 표시줄을 선택하고 작업 표시줄에 표시하거나 숨기는 단추를 찾으세요. 위젯 또는 코파일럿 옆의 스위치를 끌 수 있습니다.
4. 맞춤 터치 키보드 사용하기
윈도우 11은 터치 장치에 더 친숙하도록 많은 변화를 도입했습니다. 이러한 변화 중 하나는 터치 키보드를 조정하는 기능입니다. 시스템 기본 제공 흰색이나 검은색 키보드만 사용하는 것이 아니라 원하는 대로 모양과 느낌을 커스터마이징할 수 있습니다.
Windows 키 + I 를 눌러 설정 앱을 열고 개인 설정 -> 텍스트 입력을 선택하세요. 여기서 다양한 테마와 키보드 크기를 선택할 수 있습니다. 총 15개의 사전 설정 테마가 있지만 사용자 정의 테마 만들기, 키 크기 변경 등도 가능합니다.
5. 윈도우 11 단축키 마스터하기
윈도우 11에는 새로운 단축키 세트가 있습니다. 바쁜 하루 동안 시간을 절약하기 위해 이 단축키를 사용할 수 있습니다. 위젯, 채팅 앱, 빠른 설정, 알림 센터, 스냅 레이아웃 등을 포함합니다. 몇 가지 단축키를 표로 정리했습니다.
단축키 기능
Win + W 위젯 패널 열기
Win + A Wi-Fi, 밝기 등 빠른 설정 열기
Win + N 알림 센터 열기
Win + Z 스냅 레이아웃 열기
Win + C 코파일럿 열기
6. 음성 입력 사용하기
윈도우 11에도 음성 입력 기능이 내장되어 있습니다. 텍스트 상자에 있을 때 키보드에서 Windows 키 + H를 누르고 음성을 단어로 변환하기 시작합니다. 기능 사용을 시작하려면 팝업 메뉴에서 마이크 버튼을 선택해야 합니다. 그런 다음 설정 아이콘을 클릭하고 음성 입력을 조정하여 음성 속도에 따라 자동 구두점을 삽입할 수 있도록 원하는 대로 사용자 지정할 수 있습니다.
7. 라이브 캡션 사용하기
음성 입력과 관련해서는 라이브 캡 기능도 사용해 볼 수 있습니다. 이는 또 다른 접근성 기능입니다. 동영상을 재생할 때마다 화면에서 일어나는 일에 대한 설명을 받게 됩니다. 윈도우 설정 앱에서 접근성으로 이동한 다음 라이브 캡션 옆의 스위치를 켜세요.
8. 고전적인 오른쪽 클릭 메뉴 사용하기
윈도우 11은 복사, 붙여넣기, 이름 바꾸기 등 일반적인 컨트롤을 중심으로 깔끔한 오른쪽 클릭 메뉴를 제공합니다. 하지만 고급 사용자라면 더 많은 옵션을 제공하는 기존 오른쪽 클릭 메뉴를 다시 사용할 수 있는 새로운 단축키를 사용할 수 있습니다. 항목을 일반적으로 클릭하고 키보드에서 Shift + F10 을 누르면 모든 옵션이 포함된 기존 오른쪽 클릭 메뉴가 나타납니다.
9. 데스크톱 빠르게 보기
윈도우 11의 멀티태스킹 기능 중 하나는 열려 있는 모든 창이나 앱의 제목줄을 잡고 마우스로 흔들 수 있다는 것입니다. 창을 흔들면 다른 모든 열려 있는 창이 최소화되고 데스크톱이 표시됩니다. 바쁜 상황에서 데스크톱을 빠르게 확인할 때 유용한 기능입니다.
윈도우 11은 지속적으로 진화하고 있습니다. 본 기사에서는 윈도우 11에서 사용할 수 있는 9가지 숨겨진 설정을 소개했습니다.
- 1아이폰, 아이패드에서 클래식 PS1 게임 플레이: 감마 에뮬레이터 사용법
- 2애플, WWDC 앞두고 iOS 17.5, macOS 14.5 등 업데이트…
- 3갤럭시 A34, One UI 6.1 업데이트 출시
- 4오픈AI, 자체 개발한 ChatGPT 데스크톱 앱 출시!
- 5구글의 혁신 영상 제작 도구 Veo 베타 테스트 참여 방법
- 6OBSBOT Tiny 2: 놀라운 화질과 초고속 자동 초점 실현한 4K…
- 7마이크로소프트, 미국 정보기관만을 위한 AI 출시!
- 8무료로 맥에서 윈도우 11 사용하기: VM웨어 퓨전 프로 13 무료화
- 9스퀘어에닉스 실적 악화… 3년 재건 전략 'Square Enix Rebo…
- 10구글, 4.7배 성능 향상된 6세대 텐서 처리 장치(TPU) '트릴리움'…